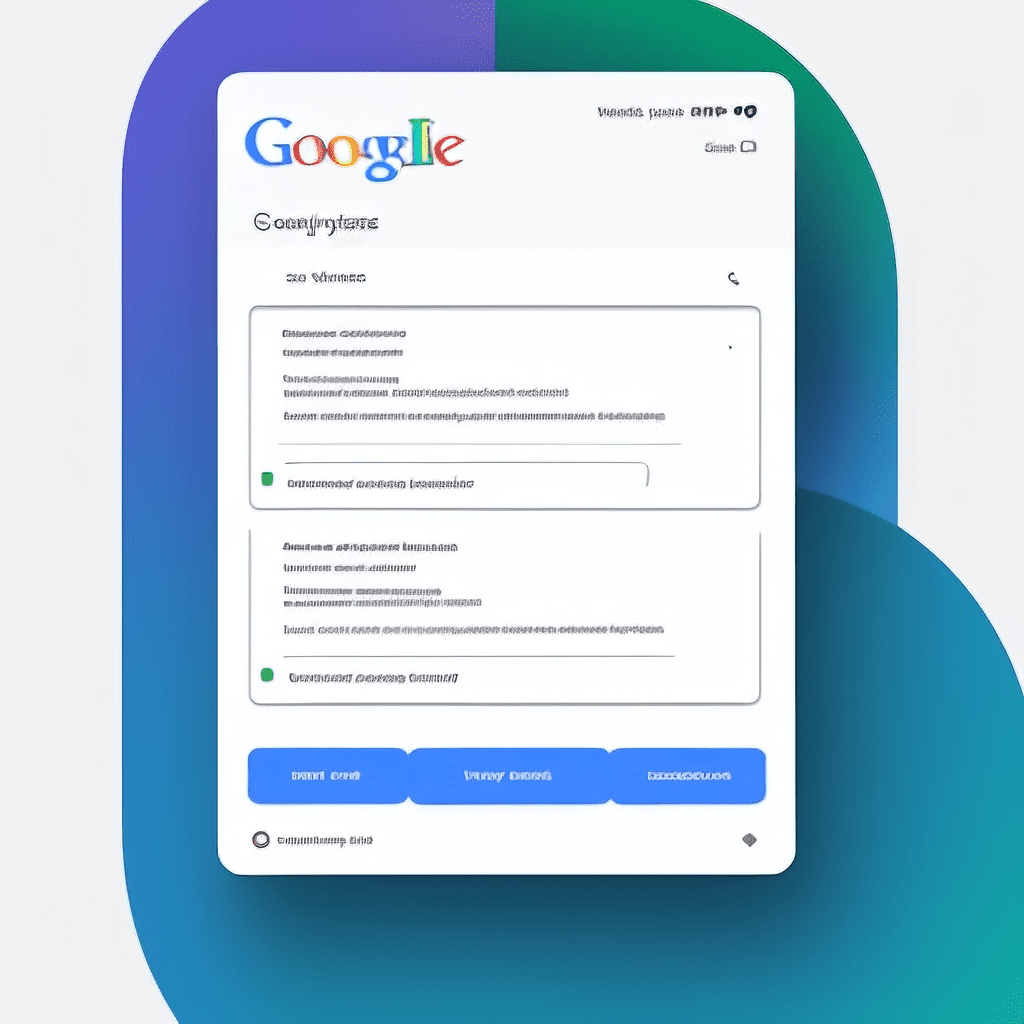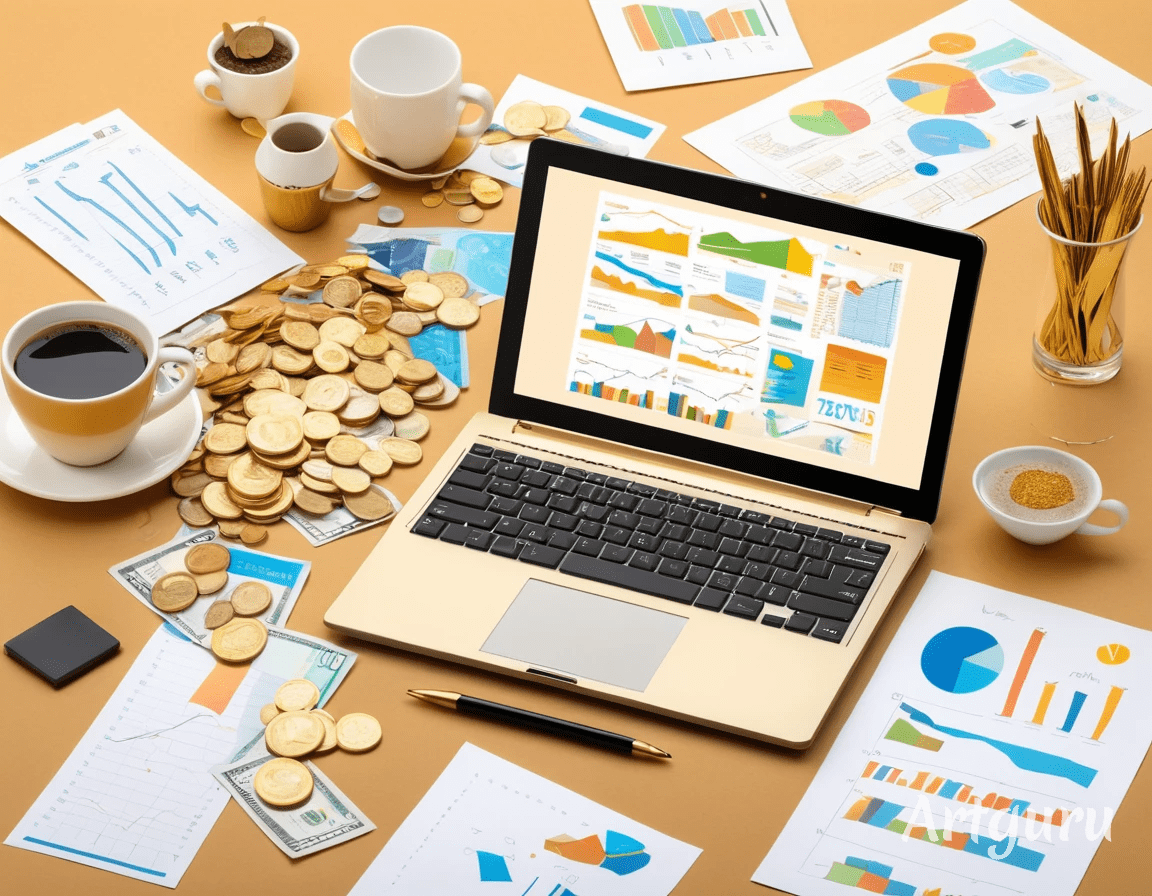Создание Google Формы для лидогенерации может показаться простой задачей, но с правильной организацией и автоматизацией вы сможете значительно упростить процесс. Следуйте этому пошаговому руководству, чтобы настроить свою форму эффективно.
Шаг 1: Подготовка данных
- Создайте таблицу в Google Sheets:
- Откройте Google Sheets и создайте новый документ.
- В первом столбце занесите все вопросы, которые вы хотите задать.
- В следующих столбцах укажите варианты ответов для каждого вопроса. Убедитесь, что у каждого вопроса есть четыре варианта ответа: «Нет, это не так», «Пожалуй, так», «Верно», «Совершенно верно».
- Проверьте данные:
- Убедитесь, что в таблице нет пустых строк, лишних пробелов или невидимых символов. Это важно для корректной работы скрипта.
Шаг 2: Создание Google Формы
- Создайте новую Google Форму:
- Перейдите на Google Формы и создайте новую форму.
- Дайте вашей форме название и добавьте описание, если это необходимо.
- Получите идентификатор формы:
- Откройте созданную форму и посмотрите на URL-адрес в адресной строке браузера.
- Идентификатор формы — это часть URL между
/d/и/edit. Скопируйте этот идентификатор, он понадобится для скрипта.
Шаг 3: Написание скрипта
-
- Откройте редактор скриптов:
- В Google Sheets выберите
Расширения>Apps Script.
- В Google Sheets выберите
- Вставьте следующий код:
function importQuestionsToForm() {<br /> var form = FormApp.openById('ВАШ_ИДЕНТИФИКАТ_ФОРМЫ'); // Замените на ваш идентификатор формы<br /> var sheet = SpreadsheetApp.getActiveSpreadsheet().getActiveSheet();<br /> var values = sheet.getDataRange().getValues();</p> <p> for (var i = 1; i < values.length; i++) { // Начинаем со строки 2, чтобы пропустить заголовки var questionText = values[i][0].trim(); // Удаляем лишние пробелы if (questionText === "") { continue; // Пропускаем строки без вопроса } var answerOptions = values[i].slice(1).filter(String).map(option => option.trim()); // Удаляем пустые строки и пробелы</p> <p> if (answerOptions.length > 0) {<br /> try {<br /> var item = form.addMultipleChoiceItem(); // Добавляем вопрос с множественным выбором<br /> item.setTitle(questionText);<br /> item.setChoiceValues(answerOptions);<br /> } catch (e) {<br /> Logger.log('Ошибка добавления вопроса: ' + questionText + '. Сообщение об ошибке: ' + e.message);<br /> }<br /> }<br /> }<br /> } -
- Замените
ВАШ_ИДЕНТИФИКАТ_ФОРМЫна идентификатор вашей формы.
Шаг 4: Запуск скрипта
- Сохраните и запустите скрипт:
- Нажмите на значок диска, чтобы сохранить скрипт.
- Нажмите на кнопку запуска (треугольник) для выполнения скрипта.
- При первом запуске вам может потребоваться предоставить разрешения для доступа к вашей таблице и форме.
- Проверьте результаты:
- После выполнения скрипта откройте вашу Google Форму и убедитесь, что все вопросы и варианты ответов добавлены корректно.
Шаг 5: Завершение и тестирование
- Тестируйте форму:
- Заполните форму сами, чтобы убедиться, что все работает как задумано.
- Проверьте, что все варианты ответов отображаются правильно.
- Обновите страницу формы:
- Если после выполнения скрипта некоторые вопросы не отображаются, просто обновите страницу формы.
Заключение
Теперь у вас есть полностью настроенная Google Форма для лидогенерации, созданная с помощью автоматизации. Этот процесс не только сэкономит ваше время, но и обеспечит высокое качество данных, которые вы собираете. Не забывайте, что автоматизация может значительно упростить вашу работу, если все сделать правильно.
- Замените
- Откройте редактор скриптов: